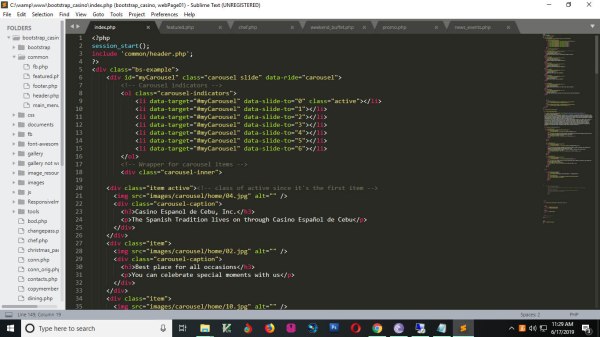Sublime Text is a powerful source code editors for web and software development. Though compact with lots of powerful features and tools for ease in development it is fast and light weight and does not take too many resources. You can also enhance its functionality through installing available plugins and you can also customize its settings.
Installing the Heroku ToolBelt Ubuntu 16.04
Installing Heroku ToolBelt on your UBUNTU 16.04 is quite easy. Here is the actual documentation on how to at link : HEROKU CLI
You can also read the documentation below:
Continue reading “Installing the Heroku ToolBelt Ubuntu 16.04”
Install NODE.JS on UBUNTU 16.04
How To Install the Distro-Stable Version for Ubuntu
Ubuntu 16.04 contains a version of Node.js in its default repositories that can be used to easily provide a consistent experience across multiple systems. At the time of writing, the version in the repositories is v4.2.6. This will not be the latest version, but it should be quite stable, and should be sufficient for quick experimentation with the language.
In order to get this version, we just have to use the apt package manager. We should refresh our local package index first, and then install from the repositories:
sudo apt-get update
sudo apt-get install nodejsIf the package in the repositories suits your needs, this is all that you need to do to get set up with Node.js. In most cases, you’ll also want to also install npm, which is the Node.js package manager. You can do this by typing:
sudo apt-get install npm
This will allow you to easily install modules and packages to use with Node.js.
Because of a conflict with another package, the executable from the Ubuntu repositories is called nodejs instead of node. Keep this in mind as you are running software.
How To Install Using NVM
An alternative to installing Node.js through apt is to use a specially designed tool called nvm, which stands for “Node.js version manager”.
Using nvm, you can install multiple, self-contained versions of Node.js which will allow you to control your environment easier. It will give you on-demand access to the newest versions of Node.js, but will also allow you to target previous releases that your app may depend on.
To start off, we’ll need to get the software packages from our Ubuntu repositories that will allow us to build source packages. The nvm script will leverage these tools to build the necessary components:
sudo apt-get update
sudo apt-get install build-essential libssl-devOnce the prerequisite packages are installed, you can pull down the nvm installation script from the project’s GitHub page. The version number may be different, but in general, you can download it with curl:
But first you have to install curl
sudo apt install curlThen you can run the following
curl -sL https://raw.githubusercontent.com/creationix/nvm/v0.31.0/install.sh -o install_nvm.shAnd inspect the installation script with nano:
nano install_nvm.shRun the script with bash:
bash install_nvm.shIt will install the software into a subdirectory of your home directory at ~/.nvm. It will also add the necessary lines to your ~/.profile file to use the file.
To gain access to the nvm functionality, you’ll need to log out and log back in again, or you can source the ~/.profile file so that your current session knows about the changes:
source ~/.profileNow that you have nvm installed, you can install isolated Node.js versions.
To find out the versions of Node.js that are available for installation, you can type:
nvm ls-remote
Output
...
v5.8.0
v5.9.0
v5.9.1
v5.10.0
v5.10.1
v5.11.0
v6.0.0
As you can see, the newest version at the time of this writing is v6.0.0. You can install that by typing:
nvm install 6.0.0Usually, nvm will switch to use the most recently installed version. You can explicitly tell nvm to use the version we just downloaded by typing:
nvm use 6.0.0When you install Node.js using nvm, the executable is called node. You can see the version currently being used by the shell by typing:
node -v
Output
v6.0.0If you have multiple Node.js versions, you can see what is installed by typing:
nvm lsIf you wish to default one of the versions, you can type:
nvm alias default 6.0.0This version will be automatically selected when a new session spawns. You can also reference it by the alias like this:
nvm use defaultEach version of Node.js will keep track of its own packages and has npm available to manage these.
You can have npm install packages to the Node.js project’s ./node_modules directory by using the normal format. For example, for the express module:
npm install expressIf you’d like to install it globally (making it available to the other projects using the same Node.js version), you can add the -g flag:
npm install -g expressThis will install the package in:
~/.nvm/node_version/lib/node_modules/package_nameInstalling globally will let you run the commands from the command line, but you’ll have to link the package into your local sphere to require it from within a program:
npm link expressYou can learn more about the options available to you with nvm by typing:
nvm helpConclusion
As you can see, there are a quite a few ways to get up and running with Node.js on your Ubuntu 16.04 server. Your circumstances will dictate which of the above methods is the best idea for your circumstance. While the packaged version in Ubuntu’s repository is the easiest, the nvm method is definitely much more flexible.
Installing Ruby on Rails with RBENV on Ubuntu 16.04
Hello ubuntu friends,
I am setting up my ubuntu 16.04 dev station to use Ruby on Rails. I found this wonderful ariticle by
Lisa Tagliaferri at this link http://do.co/2kLW6te or just click here How To Install Ruby on Rails with rbenv on Ubuntu 16.04
Continue reading “Installing Ruby on Rails with RBENV on Ubuntu 16.04”
The program ‘rbenv’ is currently not installed. – UBUNTU 14.04
I was able to resolve this issue.
typing the following on command prompt
source ~/.profile
then when i try rbenv -v
rbenv 1.0.0-30-g0c7224a
resolved the issue for me.
The remote end hung up unexpectedly – GIT
The problem is due to git/https buffer settings. In order to solve it (taken from Git fails when pushing commit to github)
git config http.postBuffer 524288000
Could not find gem ‘debugger x86-mingw32’ – ERROR RAILS
While reviewing some of my old rails practice appsI got this error message while running rails server:
Could not find gem 'debugger x86-mingw32' in any of the gem sources listed in your Gemfile or available on this machine. Run `bundle install` to install missing gems.
Continue reading “Could not find gem ‘debugger x86-mingw32’ – ERROR RAILS”
Install Rails in Ubuntu
Installing Ruby using RVM in Ubuntu
Step 1:
First we make sure that of the packages we download to our VPS(Virtual Private Server) are up to date.
sudo apt-get update
ExecJS::ProgramError
While doing some sample rails apps, I was faced with this error message on my machine (windows 10). Tried figuring out what is going on. Until I got a solution from the web:
Add this to your gemfile
gem 'coffee-script-source', '1.8.0'
Then do this
bundle update coffee-script-source
Then this pesky error just fades out. Happy rails everyone.
SSL_connect returned=1 errno=0 state=SSLv3 read server certificate B: certificate verify failed
I just stumbled upon this error when I tried creating a new application in Rails.
rails new project_rails
Then when I try to run bundle install. This bunch of error strings flashed inside my console.
Gem::RemoteFetcher::FetchError: SSL_connect returned=1 errno=0 state=SSLv3 read server certificate B: certificate verify failed (https://bb-m.rubygems.org/gems/multi_json-1.3.2.gem) An error occured while installing multi_json (1.3.2), and Bundler cannot continue. Make sure that `gem install multi_json -v '1.3.2'` succeeds before bundling.
I tried to install manually each gem and it works. But it was a bunch of work I did and something tells me I’m not doing it right. There must be a best solution for this. Then I figured that maybe this is a case of updating my rails installation. So I tried updating first my Gem.
gem update --system
And it works! Yes! Happy coding everyone.